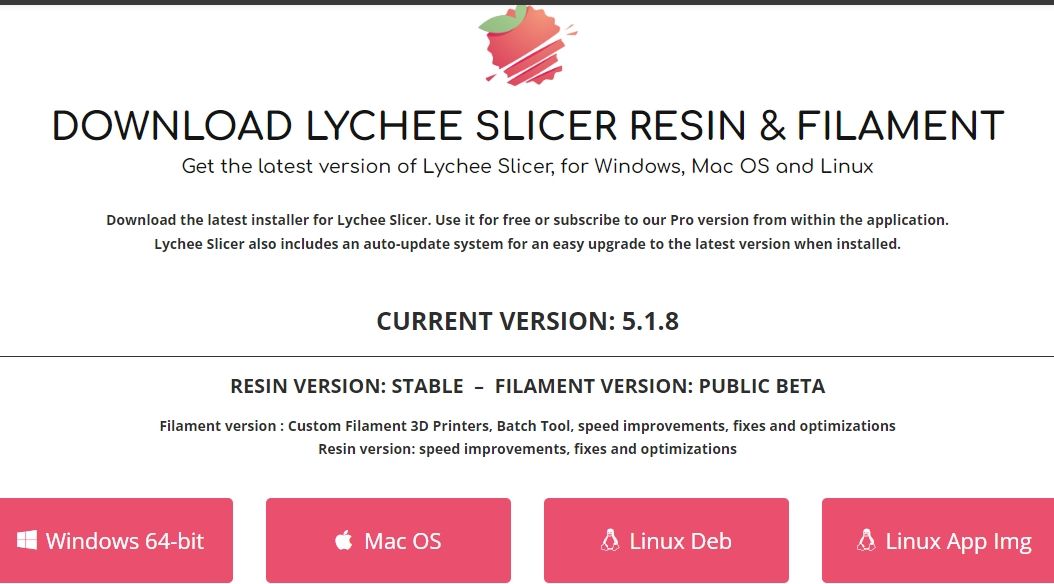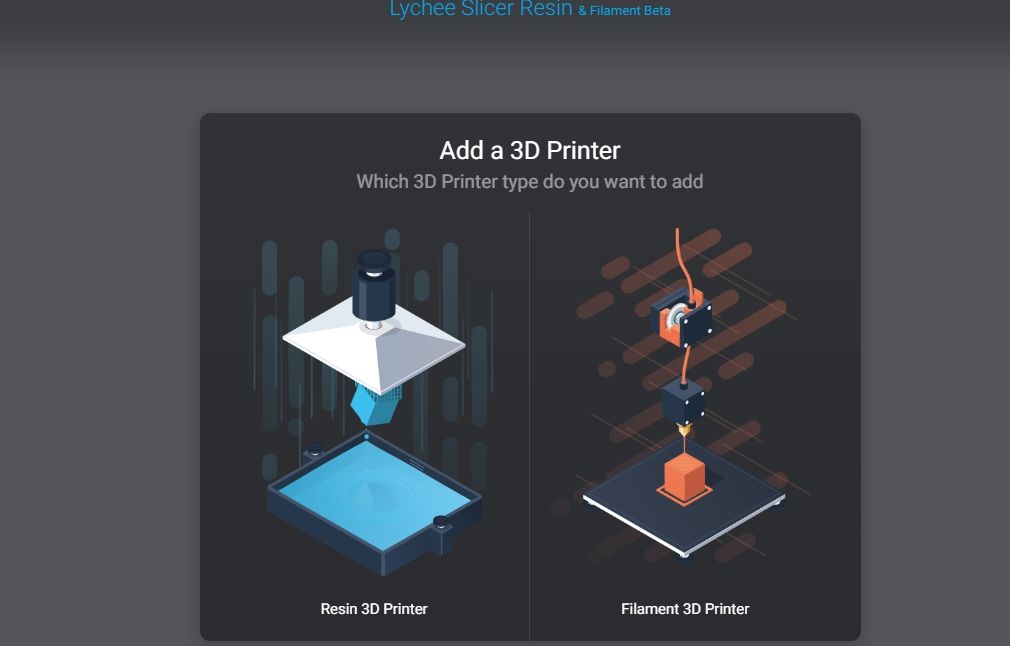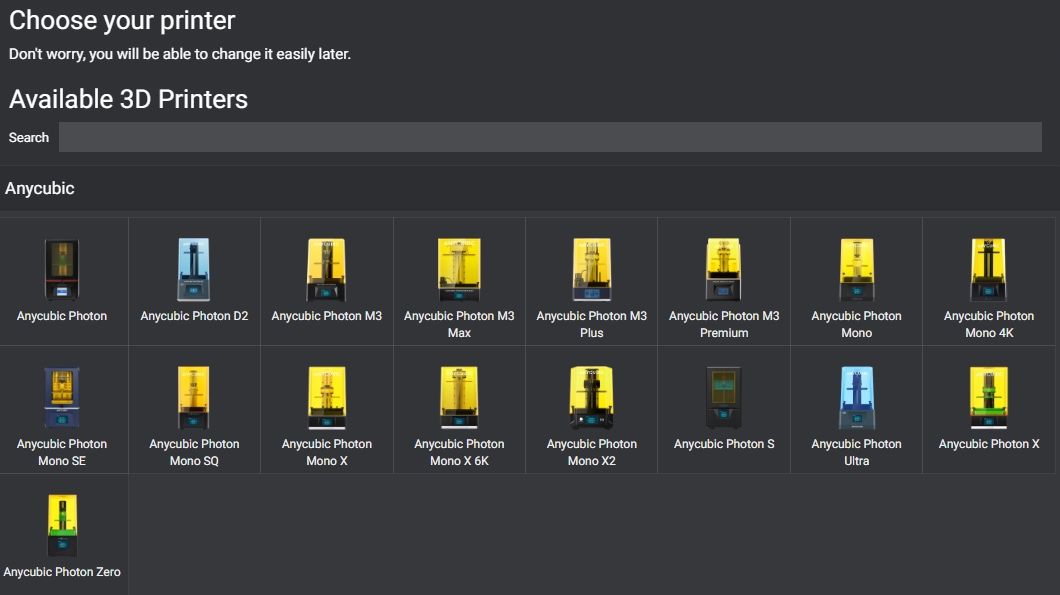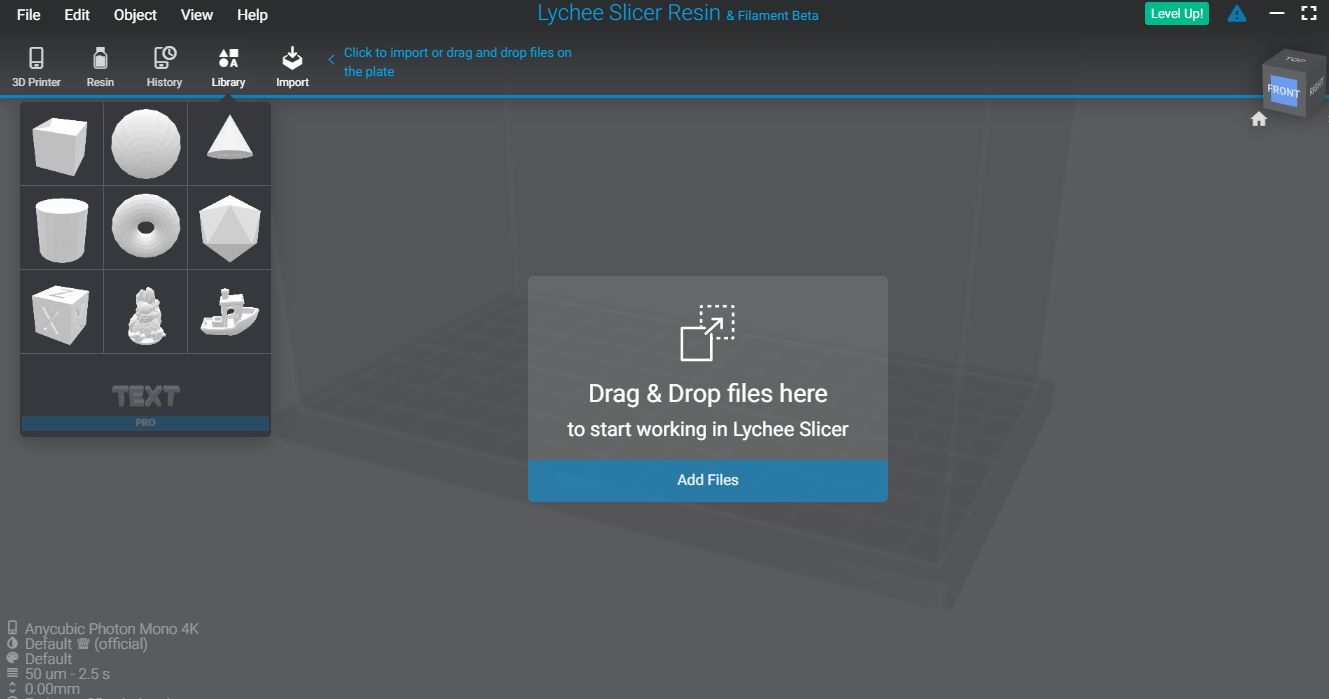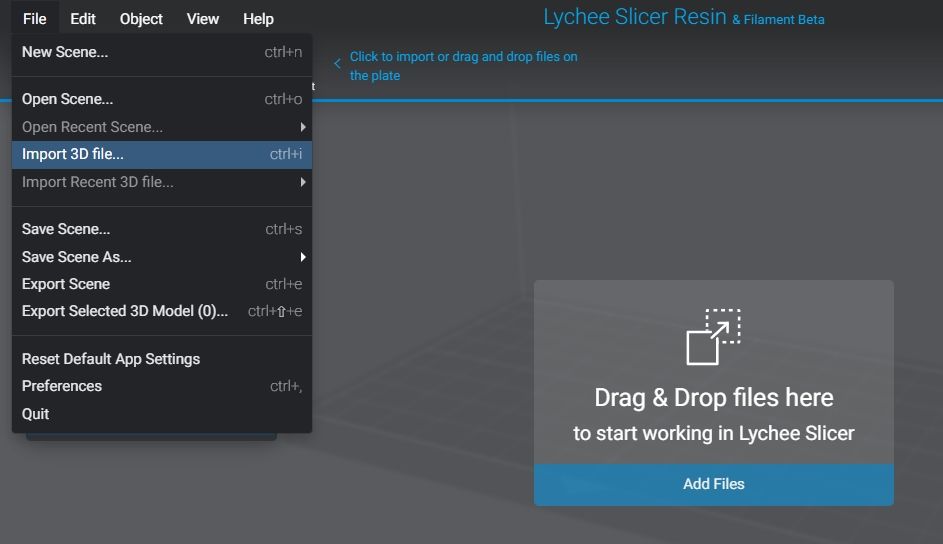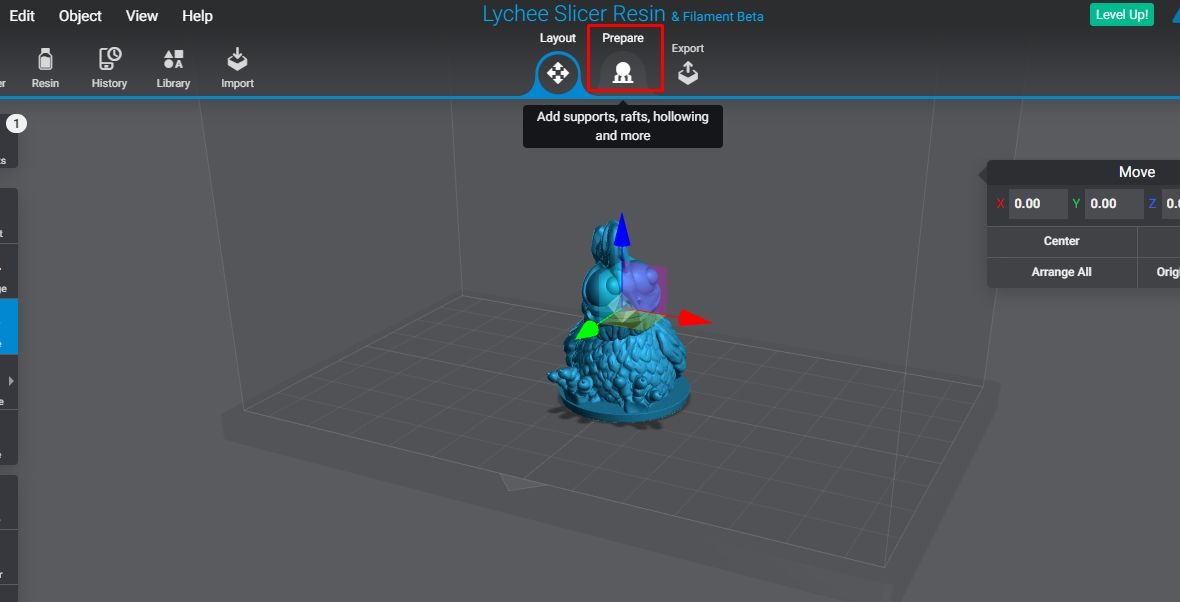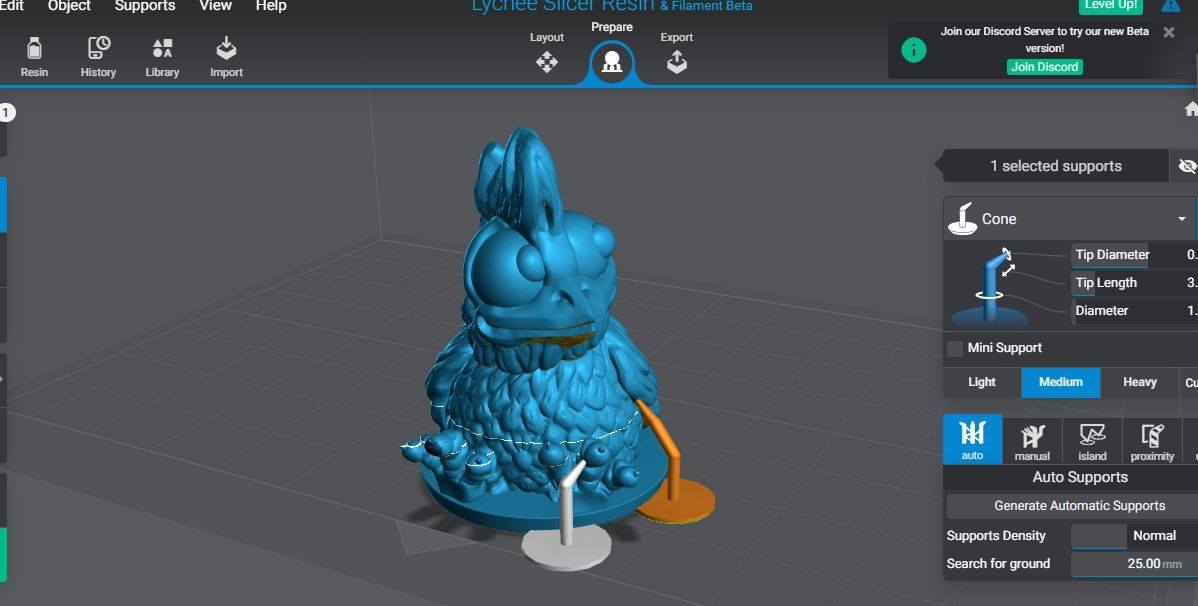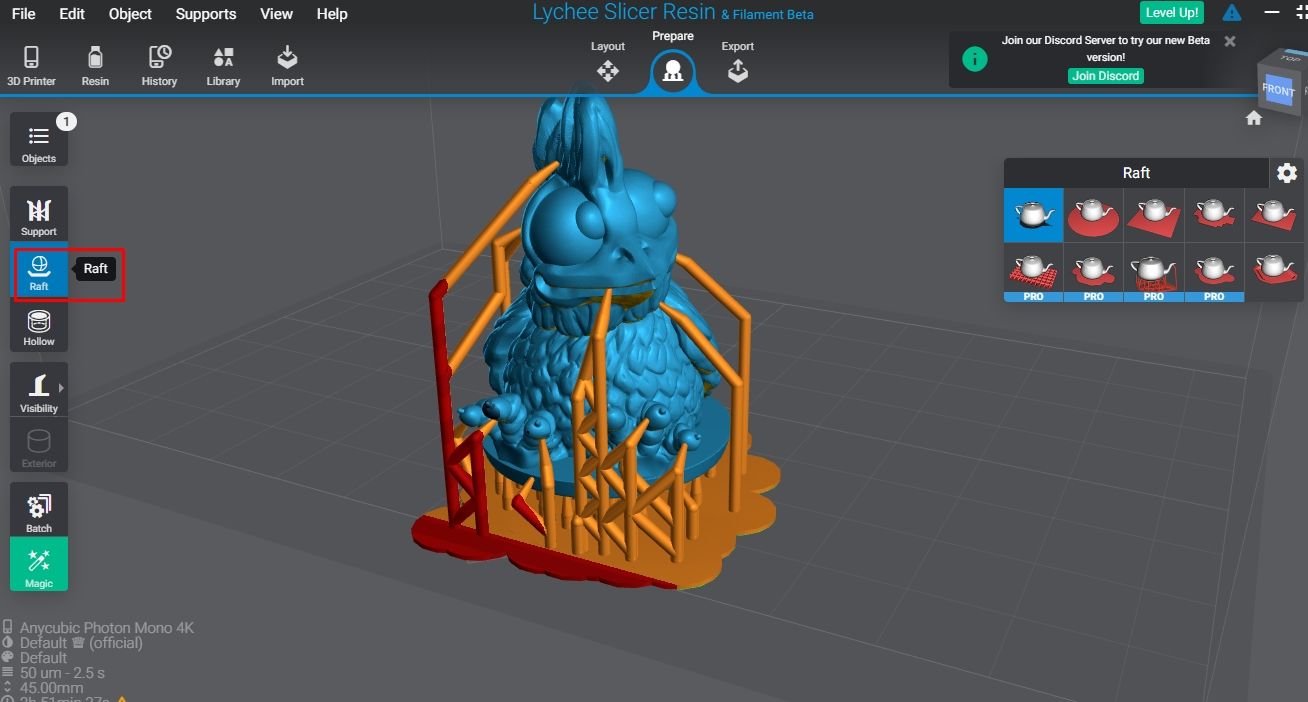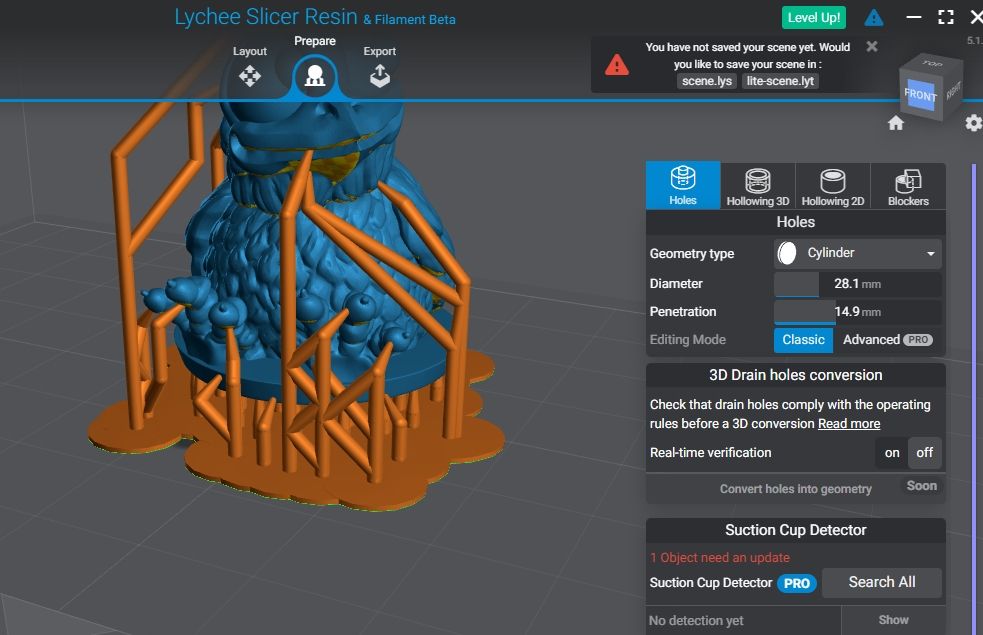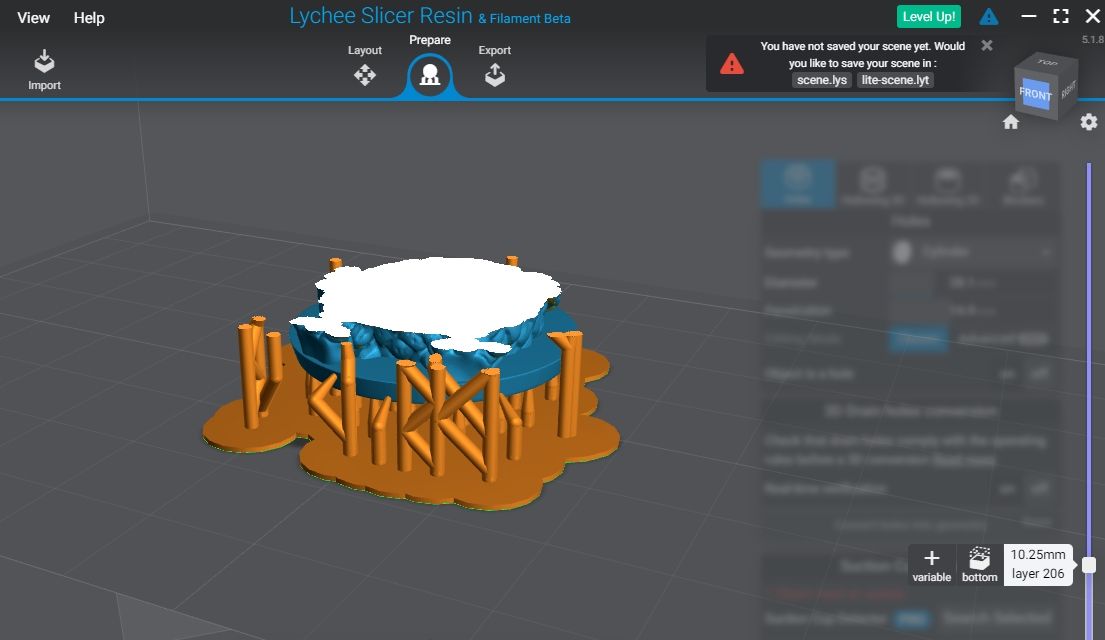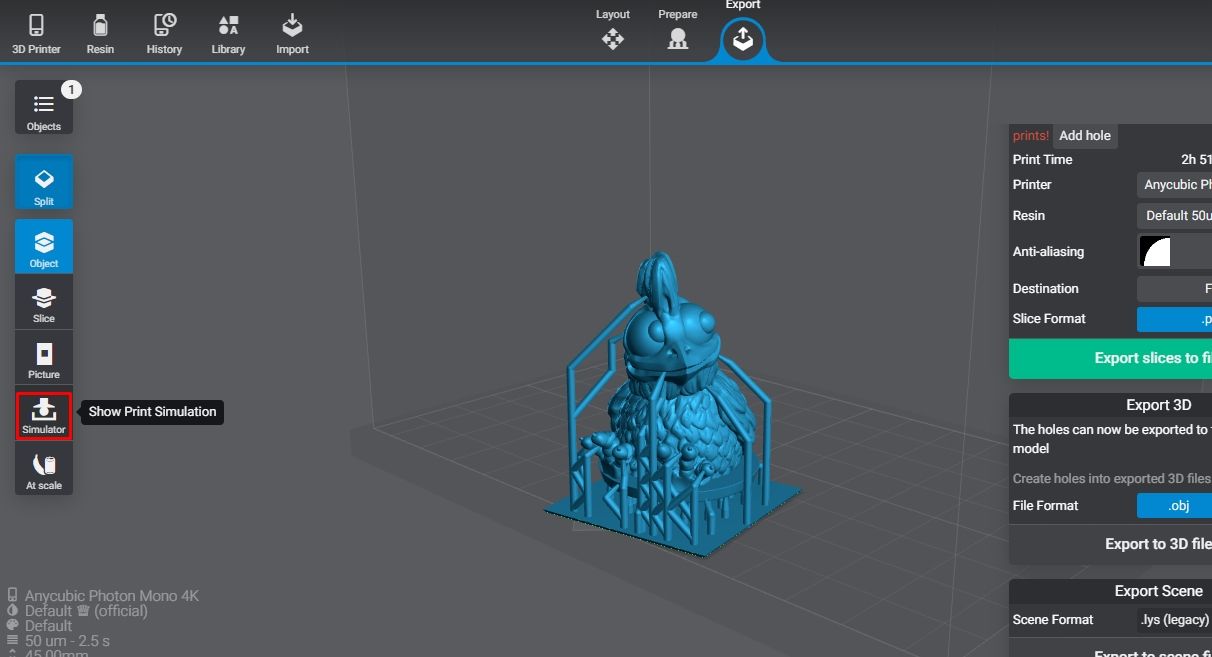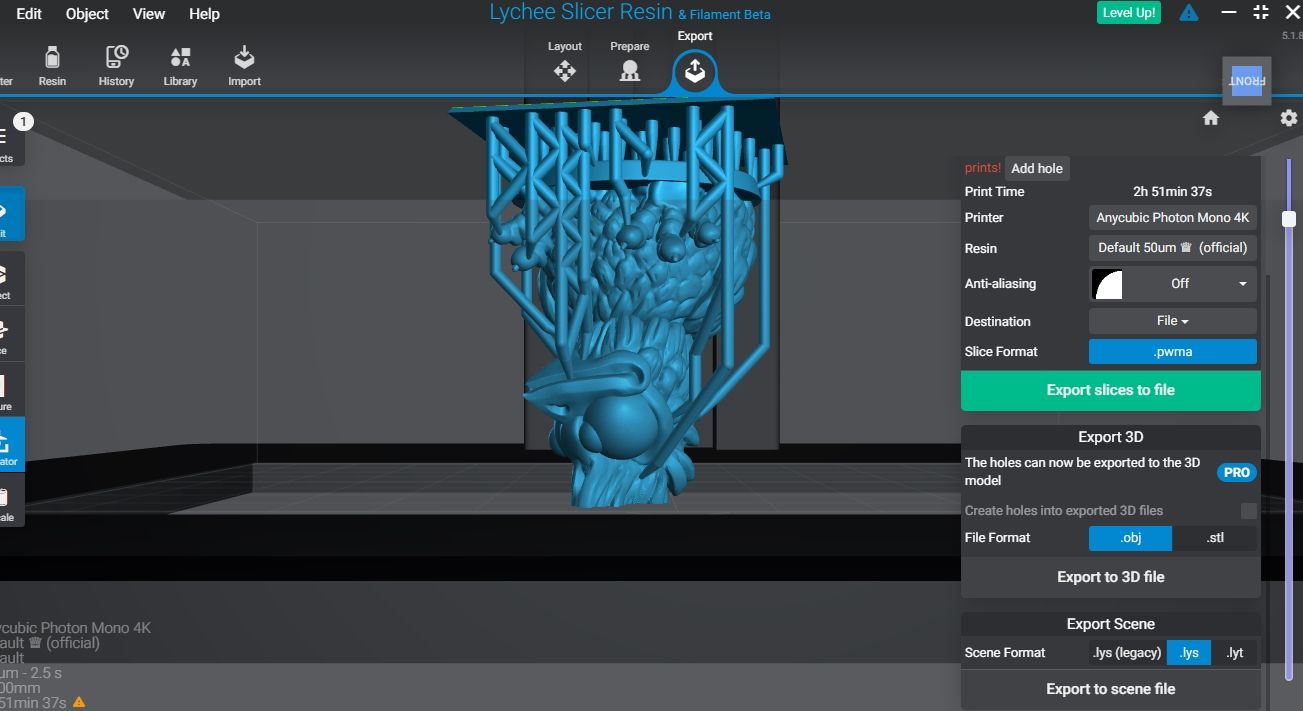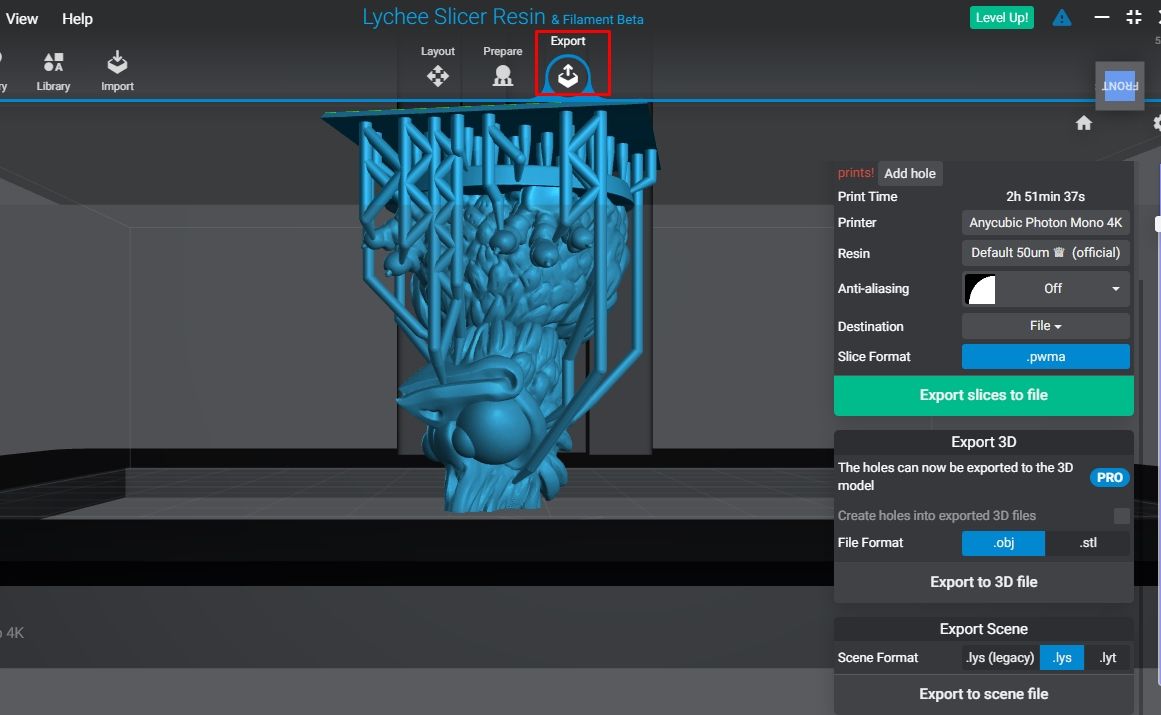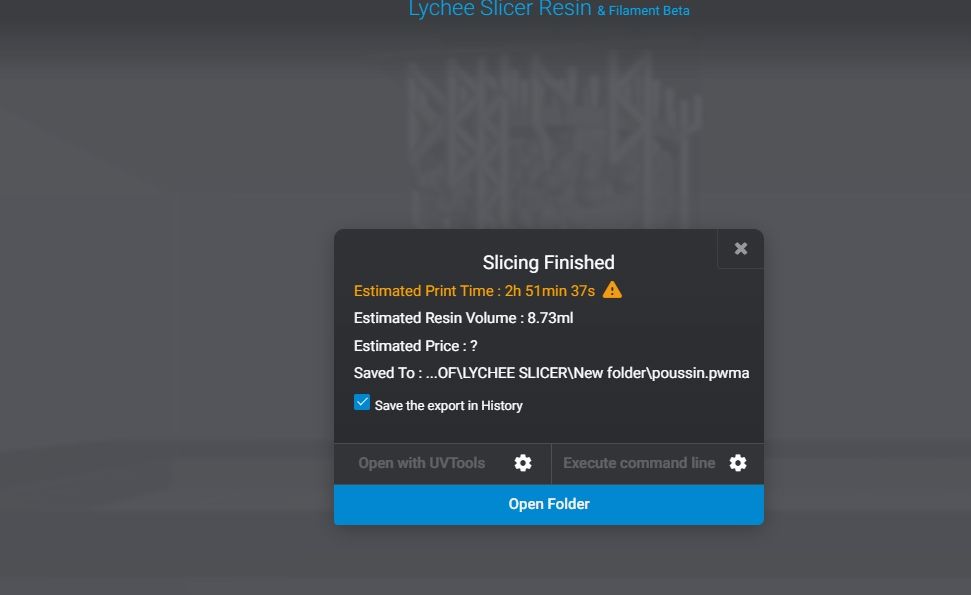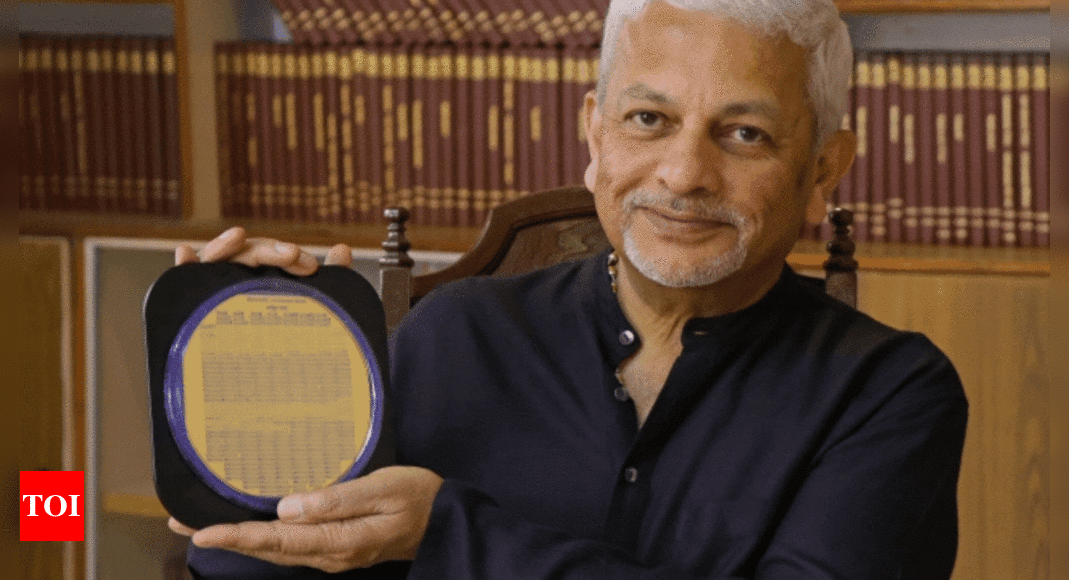FDM 3D Printing uses slicers like Cura, to generate Gcode for the 3D Printer to follow. Resin 3D printing however, requires a particular type of slicer, that can produce a stack images to correspond to each layer of resin 3D printing. Resin 3D printing is a method of curing liquid resin layer-by-layer with a light source.
To tell the printer the amount of light to be exposed to each layer to cure resin properly, the stack of images must be generated. Lychee is an excellent example of a 3D resin slicer.
What is Lychee Slicer?
Lychee, a 3D slicer that is easy to use, can be used to prepare your designs for 3D printing resin. Mango 3D created it. It runs on Windows and macOS as well as Linux. There is a free version and two paid ones: €5.99 (approx. $6.40) for the Pro version and €9.99 ($10.70) monthly for the Pro bundle (which adds slicing for filament 3D printers). Lychee Slicer allows you to change the orientation of the model, add 3D printing support manually or automatically, and allow you to preview the 3D model prior to sending it off for 3D printing.
Lychee offers 3D slicing of designs. It also has other useful tools such as the island detector, real time hollowing, batch tool and an advanced support edition. The user interface is intuitive and can be used in many languages. Users also have complete control over the printing process.
Learn how to use this powerful piece of software.
Lychee slicer can be downloaded and installed
Go to Mango3d and select the appropriate version for your computer. After downloading it, open it as administrator. Next, select the version you want. Install. Lychee will start after you launch it. You’ll need to wait for Lychee to load.
You may get a prompt from Windows Defender Firewall preventing certain app features during installation. If this happens, click the button. Allow access.
Next, you will need to accept the license agreement as well as the General Conditions of the Sale Agreement. After that, you’ll be able to create an account or log in. You can then add your 3D printer to your account by registering and activating it.
Lychee: Add your 3D printer
Click here to add your 3D printer Resin 3D PrinterWe will use the Lychee Slicer to 3D print resin.
The list will include a variety of 3D printers. You can also search for your 3D printing device. We will choose the Anycubic Photon Mono 4K because we are using it in this example. Anycubic, An Anycubic Printers List will also be displayed.
You will find video tutorials about the features and how to use the slicer after you have chosen the printer. These tutorials can be viewed to get an idea of how the software works and other tools.
Understanding the Workspace of the software
The software’s interface is easy to use and understand. The top section contains menus that allow you to create a new scene, or open an existing one. You can also import and save your designs. You can also import and save your designs in the Edit section you’ll find the options to undo and redo your actions as well as the option of reviewing your activity history.
The Object section allows you to change the orientation of your design, as well as move, select and rotate an object. There are many options. View Option also available that allows you to view the 3D model from various angles.
You will find tools to arrange, move, rotate, scale, copy, mirror and scale designs on the left-hand. The middle section of the top offers the option of adding support and exporting the model after you are done 3D slicing.
How to import your design to Lychee
Go to File > Import 3D file. Then you can browse to the location of your 3D model and click on it. Next, import it into the software. The model will be displayed in the workspace once it is imported. Alternativly, drag and drop files directly from your computer into the workspace.
Lychee Supports
Select the following to add support: Prepare You can also choose to start in the middle of your top section.
The menu will be located on the left side. This is where you can modify your support. You have two options. The first is to select the type of support you want. Cone, Cross, Cube, Or Cube. Upgrade to the Pro Version to access the customized support options.
Once you have selected the support type, it is possible to adjust the Tip Diameter, Tip LengthAnd Diameter These options are based on the 3D model’s structural structure. It is possible to add support of any type, including light, medium, heavy or custom.
After entering your settings, you have the option to either create the supports manually or automatically. The manual option allows you to select the parts where you’d like the supports displayed.
You can choose Generate automatic supportThe software will then analyze the model and place the supports in the appropriate sections.
You can always change the supports to suit your needs and preview to make sure everything is okay.
Lychee Slicer: Adding Rafts
Rafts, which are support structures that are printed a few levels below the object, provide a stable foundation for the build. This allows the design to print without any first-layer problems or other distortions. Rafts reduce the chance of an object being separated from the print plate by preventing it from falling off.
Select the following to add rafts: Raft You can choose from the left-hand menu.
It will display a variety of shapes and sizes on the right side. Click the button to choose the best one for you. The size can be adjusted by clicking the Scale And Thickness options.
Hollowing 3D Models
Click here to make 3D Lychee designs Hollow Option from the Prepare section. This tool allows you to remove materials within the design based on the specific shape and size. Click it to open a menu on the right side.
Select the type of geometry you want. Cylinder Or CubeNext, specify the diameter and depth of the hole. Diameter And Penetration sliders. If you want the object to have holes that extend beyond its base, you can switch on the A hole is an object option. You should know that all supports and rafts will be wiped out if this option is chosen.
Lychee: Previewing an Object
Lychee lets you preview your model to see how it will 3D print. This is crucial as it allows you to check for any potential problems with your 3D printer. Click here to view the model. PrepareYou can then use the layer preview slider at the right-hand end to see how it will 3D print.
Lychee allows you to simulate 3D printing. Go to Export > Simulation And Selecting Layer Preview.
The slider can be moved up and down as shown below.
Once everything is in order, it’s possible to export it.
Exporting your Model
Once you are done with 3D slicing, export your design to the following: Export Optional in the middle top section.
You will see a window that offers several options to export your design. You can choose Export slices to file You can export the file directly to your resin 3D printing machine by clicking here Once you have selected it, you will be given the option to select where you would like to save it. Additionally, you can choose the file name. After selecting it, the software will begin rendering your 3D model. You must wait for it to finish.
After the rendering process is complete, a window will appear with details about your design. This includes the time taken to print the file and its location.
Transfer the file to a USB flash disk and insert it in your 3D printer.
Lychee makes it easy to create 3D models.
Users of resin 3D printing machines love Lychee because of its simple interface and support for a variety of 3D printers. No matter how complex your 3D model is, this slicer will make it easy to prepare for 3D printing.
While we have described how you can use this slicer for resin 3D printing, it’s also important to know that you can also use it with your filament-based 3D printer.